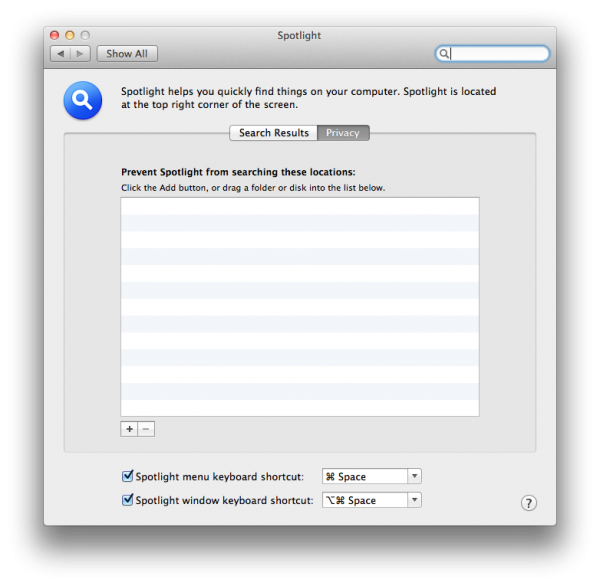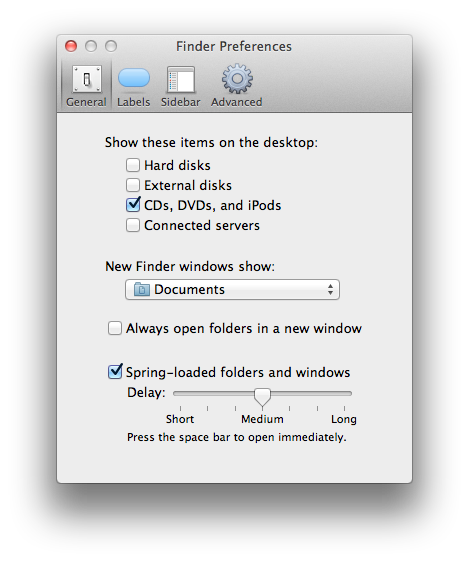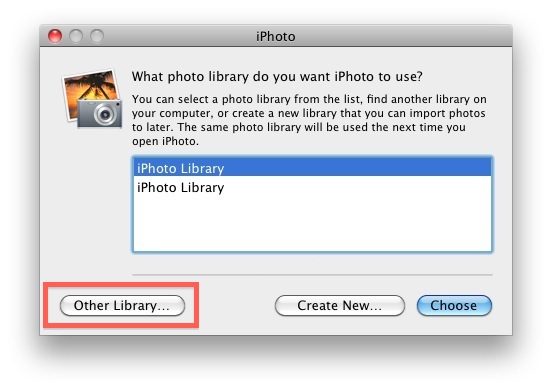O serviço que mudou um bocado a maneira com que os americanos assistem filmes e
TV
finalmente chegou ao Brasil. O Netflix prometeu um preço agressivo e
cumpre, cobrando R$ 14,99 por mês por filmes e (poucas) séries
ilimitados. São algo perto de 10 mil títulos, com o primeiro mês de
graça. Será que finalmente você vai deixar os torrents e TV a cabo de
lado? Vejamos:
O que é?
O Netflix começou como um serviço de aluguel de filmes em domicílio, por
correio (como Netmovies e outros no Brasil) em 1997 nos EUA e, desde
1999 oferece o serviço por streaming na internet – são pioneiríssimos no
assunto. O acervo é bastante grande e o preço sempre foi camarada –
custa US$ 7,99 nos EUA. O site (ou a aplicação em videogames,
TVs
e smartphones) é simples e operável por qualquer pessoa: basicamente
você tem uma lista gigantesca com as “capas de DVDs”, clica em play e em
segundos o filme/programa começa a passar. O Netflix não divulgou
números precisos sobre a quantidade de títulos disponíveis no Brasil,
mas um chute baseado no número de páginas das listagens dá algo em torno
de 15 a 25 mil horas de programação. Isso está aumentando a cada dia.
Hoje o Netflix tem 25 milhões de assinantes nos EUA e Canadá
e, este ano, ultrapassou a Comcast, a maior TV a cabo dos Estados
Unidos. Há três grandes motivos para o sucesso do Netflix: o preço; a
velocidade (mesmo com a
internet
menor que 1 mbps o filme começa em segundos); e um espertíssimo
algoritmo que sugere filmes baseado no seu gosto, capaz de prever
quantas estrelinhas você vai dar a um filme com margem de erro menor que
meia. Eles já promoveram um grande concurso para melhorar esse
algoritmo, e ele é surpreendentemente bom.
Quanto custa?
R$ 14,99 por mês, quantos filmes você quiser, pagáveis por cartão VISA
ou Mastercard (nada de boleto). O primeiro mês é de graça. Não é uma
promoção de lançamento – a expectativa é manter esse valor para o longo
prazo.

Onde eu posso assistir?
Por enquanto, no navegador do PC/Mac (inclusive conectado à TV via
HDMI), PS3, PS2 e Wii – a melhor interface, surpreendentemente, é no
PS3. Eles prometem para “breve” ativar o acesso via iPhone/iPad em
outubro e novembro, e no Xbox até o fim do ano, assim como em aparelhos
de Blu-ray conectados, “Smart TVs” da Samsung, LG, entre outras
conectáveis à internet. O app de Android tem sido liberado aos poucos
para alguns poucos aparelhos, mas deve chegar até o fim do ano também no
Brasil. O navegador precisa ter o silverlight instalado (nada de
Flash!), o que já vem embutido no Chrome. Não há velocidade mínima de
conexão, mas para conteúdo em
HD é necessário pelo menos 2 mbps. Nos nossos testes, não houve qualquer problema com os 5 mbps da NET.
Tudo é em português?
Toda a interface é em português e a descrição dos filmes também está em
PT-BR em 80-90% das vezes pelo que testamos – alguns filmes mais
obscuros estão com a descrição em espanhol ou inglês apenas. A capa às
vezes é em espanhol ou inglês, mas os títulos foram todos traduzidos.
Dentro do filme, os resultados variam. Alguns filmes são dublados (Quero
ser John Malkovich, por exemplo, só tem a opção “dublado”,
bizarramente), alguns com opção de áudio em inglês não tem legenda em
PT-BR, mas no geral, espere filmes em inglês com legendas em português
para a grande maioria dos títulos – precisamos testar mais ainda.

Como é a seleção?
Não espere novidades. A janela mínima para filmes é 1 ano após sair do
cinema e para séries, uma temporada de atrasos. Há omissões importantes,
como nenhum Batman ou Homem-de-Ferro, por exemplo. A maior parte do que
aparece no Brasil nesse primeiro momento é de velharias. Como disse um
amigo, é “Sessão da Tarde ilimitada a qualquer hora” – você vai ver que,
em qualidade de imagem ruim, os filmes da Sessão da Tarde são ainda
piores (desculpa, anos 80).
Alguns gêneros são melhor representados (comédia, por exemplo). Há
100 filmes de Terror e 400 thrillers na listagem, com vários clássicos,
e 24 novelas ou séries em português, todas desconhecidas. Aliás, em
termos de séries, a coisa é bem ruim. De mais famosas, há 15 episódios
da primeira temporada de Battlestar Galactica, 4 temporadas de Grey’s
Anatomy e os 3 de Mad Men. Mas nada muito além disso. Não há nenhum
acordo com a Globo nem a Globo Filmes, então boa parte dos filmes
nacionais mais importantes estão de fora. Na verdade, o acordo com a
Globo é para passar coisas brasileiras em outros Neflixes pelo mundo –
há mais filmes nacionais no Neflix americano do que aqui, por enquanto.
Como é a qualidade?
Depende da sua conexão – o Netflix privilegia a velocidade (para não ter
nenhum soluço no streaming) à qualidade. Mas se você tiver uma internet
de pelo menos 2 mbps pelos nossos testes (o recomendável é 5 mbps), já
será possível assistir conteúdo em 720p e áudio 5.1. Há cerca de 900
filmes em HD (alguns nacionais, como Cidade de Deus e o primeiro Tropa
de Elite), e por sorte há uma aba só com essas opções. Mas no geral a
compressão é bem ruim para quem é mais exigente (quem baixa em .rmvb
está em casa), com qualidade ligeiramente inferior ao DVD, especialmente
com o notebook conectado a uma TV Full HD. Alguns filmes inclusive
sequer estão em Widescreen, então os resultados variam. Aproveite o seu
primeiro mês de graça para ver se a qualidade te satisfaz.
O que muda para quem já era assinante?
Algumas pessoas (tipo eu) já assinavam o serviço usando um serviço de
proxy (para fingir ter um IP americano) e um cartão internacional. A
partir de agora, quem tem a conta americana pode acessar o serviço sem
precisar ativar a VPN (UPDATE: Como alertaram nos
comentários, a quantidade de conteúdo disponível muda radicalmente. Se
quer usar o serviço em inglês, siga fingindo ser americano). O conteúdo
continua sendo em inglês mas a variedade é maior – e há cada vez mais
opções de filmes com legendas em português.

Como são as alternativas?
Honestamente, o Netflix é o primeiro serviço relevante de streaming de vídeo no nosso País. A concorrência
diz que o cenário é difícil, que o Brasil é diferente,
mas a verdade é que ninguém ofereceu um preço remotamente atrativo até
agora. O Terra TV está aí há uma década e a Saraiva Digital diz ter 30
mil assinantes (muitos devem ser como eu, que vi a interface horrível e
nunca mais voltei). Ainda há o Netmovies com seus 35 mil títulos (entre
digital e DVDs físicos). Algumas TVs já têm conteúdo para esses
provedores, mas isso não impede a entrada do Netflix. Normalmente a
seleção é terrível e o preço astronômico.
A maior barreira da concorrência na verdade é o preço. Na Saraiva
Digital, um episódio de série em definição normal custa R$ 6 – algns
filmes em HD chegam a custar R$ 14 no Netmovies. E se você é assinante
do Net HD ou HD Max pode alugar filmes por R$ 9,90 (HD) ou R$ 3,99
(definição normal). A expectativa é que o Netflix chacoalhe o nosso
mercado e finalmente comecemos a ver preços menores e seleções melhores,
como aconteceu nos EUA, por exemplo.
O Netflix vai melhorar?
É o que todos esperam, mas isso vai depender, é claro, da adoção. O
Brasil é o primeiro país fora da América do Norte a receber o Netflix
(durante a semana, outros da América Latina terão a honra também) e os
americanos querem expandir o negócio – e o Brasil tem grande potencial,
segundo os executivos, que salientaram que pelas pesquisas deles nós
somos “apaixonados por vídeo como nenhum outro país”. Na semana passada,
o Netflix não renovou o contrato com a Starz, empresa que faz a
intermediação de contratos com estúdios, e por isso a partir de
fevereiro os americanos ficarão sem títulos de Sony e Disney, por
exemplo. Com essa notícias, as ações da empresa caíram 8%. Por isso, e
com a expectativa de entrada mais agressiva de Apple e Amazon no ramo, é
essencial para a vida do Netflix que a sua iniciativa internacional dê
certo, então espere investimentos. Para o Brasil e América Latina, o
Netflix está negociando os direitos de exibição diretamente com os
estúdios, o que evita que problemas como o do Starz não ocorram aqui, o
que é um alívio.





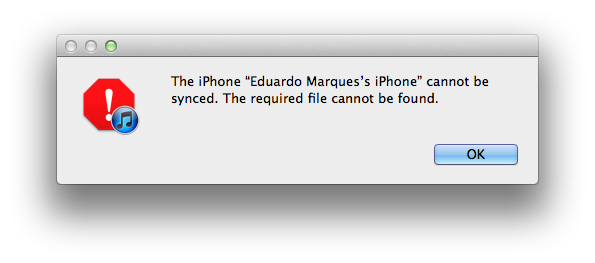
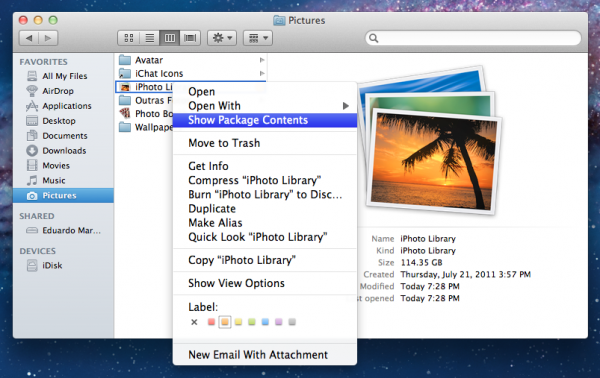
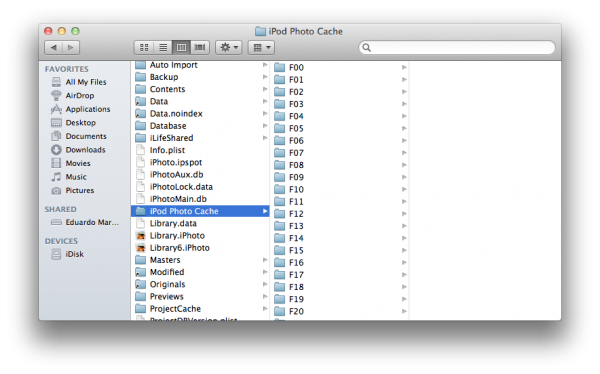
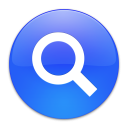 Se
você, por exemplo, costuma transferir muitos arquivos entre seu Mac e
um HDD externo, é capaz de deixar o Spotlight um pouco confuso com a
quantidade de informação. E isso pode fazer com que o recurso não ache
alguns arquivos ao fazer uma busca, simplesmente por eles não terem sido
indexados até o momento.
Se
você, por exemplo, costuma transferir muitos arquivos entre seu Mac e
um HDD externo, é capaz de deixar o Spotlight um pouco confuso com a
quantidade de informação. E isso pode fazer com que o recurso não ache
alguns arquivos ao fazer uma busca, simplesmente por eles não terem sido
indexados até o momento.