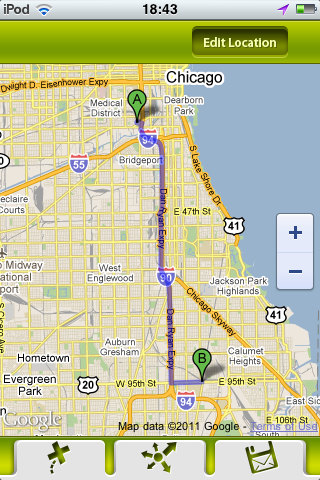O Mac OS X está disponível em várias línguas, incluindo o Português, mas que alguns aplicativos só estão disponíveis noutras línguas, como o Inglês, o Francês ou o Espanhol. Mas, e se lhe dissessem que alguns aplicativos, que lhe aparecem por agora em inglês, estão na verdade disponíveis na nossa língua?…
Em primeiro lugar, vejamos como funciona o Mac OS X no que se refere à língua da sua interface. Ao contrário do que se observa no mundo Windows, a língua da interface do sistema pode ser alterada em qualquer momento, sem que seja necessário reinstalar nada. Uma outra característica do Mac OS X é que a maior parte dos aplicativos são multi-lingues e as preferências do utilizador para as línguas são partilhadas entre os diversos aplicativos.
A configuração das línguas preferidas é feita no painel Internacional das Preferências do Sistema. A configuração padrão do Mac OS X inclui uma série de línguas ocidentais e orientais. O utilizador pode ordenar essas línguas segundo a sua preferência. Mesmo que um programa não estiver disponível na sua língua materna, pode estar disponível numa outra que o utilizador domine, como o Inglês, o Francês ou o Espanhol.

O que o Mac OS X faz é verificar as línguas presentes nesta língua. Se a interface do aplicativo em questão estiver disponível na primeira língua da lista, será essa a utilizada. Se não estiver, ele tentará utilizar a segunda da lista, depois a terceira, e por aí adiante, até encontrar uma que esteja disponível. A grande vantagem deste funcionamento, para quem não domina o Inglês, é que o utilizador português pode facilmente configurar o seu Mac para lhe mostrar os aplicativos em Português, Espanhol, Francês, etc, pela ordem que desejar. Nem toda a gente fala Inglês mas, pela proximidade linguística, todos damos uns toques de Espanhol (ou Francês)…
E agora, um pequeno truque…
Por algum motivo que desconhecemos, o Mac OS X divide internamente a Língua Portuguesa em três variantes: Português, Português de Portugal e Português do Brasil. A interface do Finder parece estar disponível apenas em Português do Brasil, mas há muitos programas que estão disponíveis em Português de Portugal, ou em ambas as variantes. No entanto, para quem usa a configuração padrão do Mac OS X, pode haver alguns programas que aparecem em Inglês quando na verdade estão disponíveis em Português. Foi o que descobrimos, por exemplo, com o iMovie’08.
Para se certificar que todos os programas que tenham a interface traduzida para Português apareçam, efectivamente, na nossa língua, siga os seguintes passos:
- Abra as Preferências do Sistema e clique no ícone Internacional.
- Clique no botão Editar Lista…
- Assinale todas as línguas que compreende e as suas respectivas variantes. No caso do Português, certifique-se de que marca as três variantes que estão disponíveis. Não importa a ordem. Clique em OK para aplicar as alterações.
- Ordene as línguas e variantes de acordo com a sua preferência, arrastando para o topo da lista as que prefere que sejam utilizadas em primeiro lugar. No caso da língua portuguesa, certifique-se de que coloca no topo as três variantes.

As alterações têm efeito imediato, mas apenas nos programas que sejam executados a partir desse momento. Por exemplo, se correr agora o iMovie’08, ele deverá já aparecer em Português. Já o Finder só aparecerá na nova língua escolhida quando você terminar e voltar a iniciar a sessão (Menu da Maçã > Finalizar sessão).

 Seria ótimo se a Apple realmente lançasse o Find my Mac, já que os produtos da Maçã têm um alto valor financeiro, e que estamos vulneráveis a ter nosso dispositivo roubado, ou simplesmente perdê-los.
Seria ótimo se a Apple realmente lançasse o Find my Mac, já que os produtos da Maçã têm um alto valor financeiro, e que estamos vulneráveis a ter nosso dispositivo roubado, ou simplesmente perdê-los.