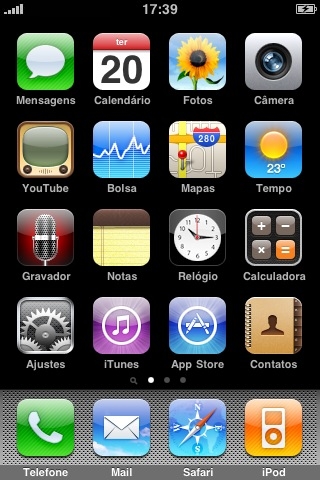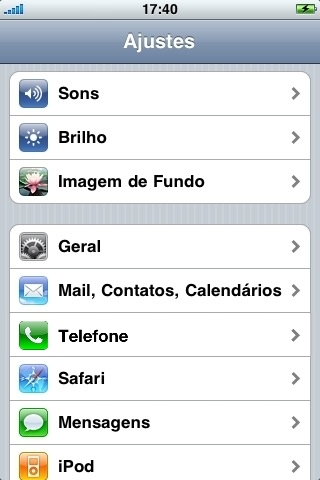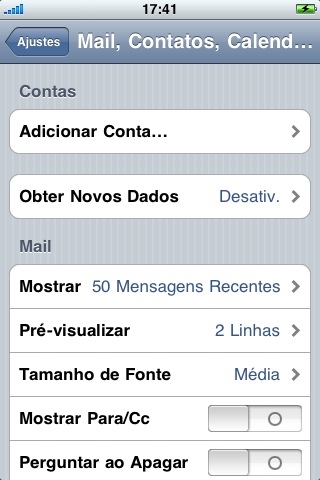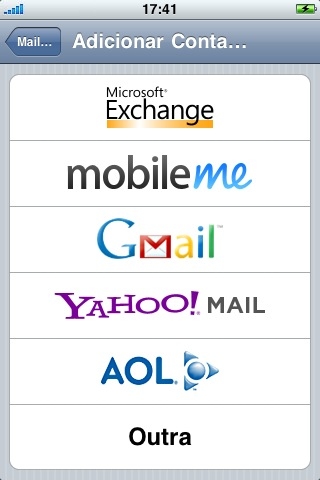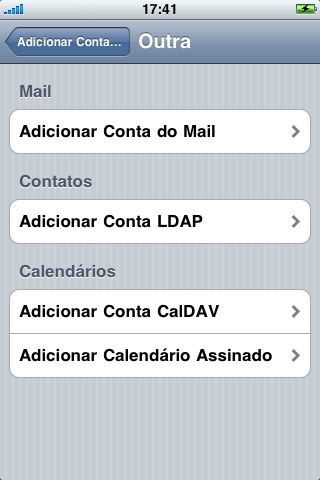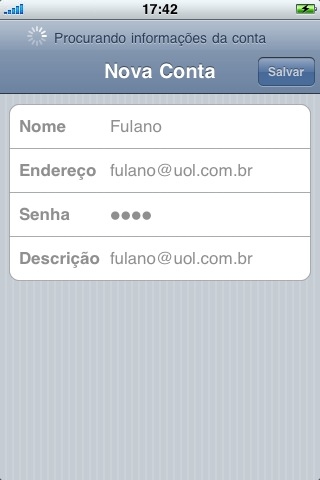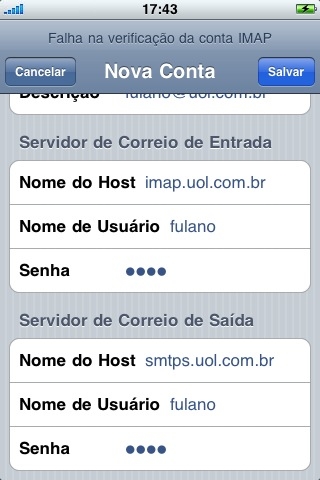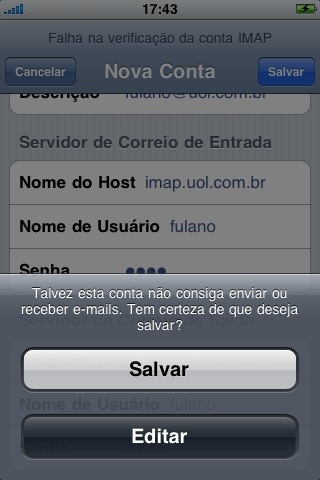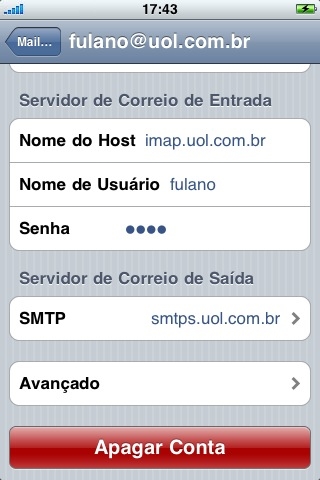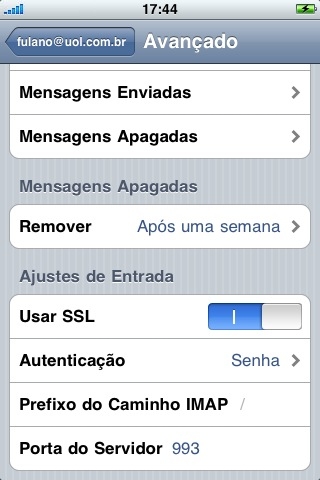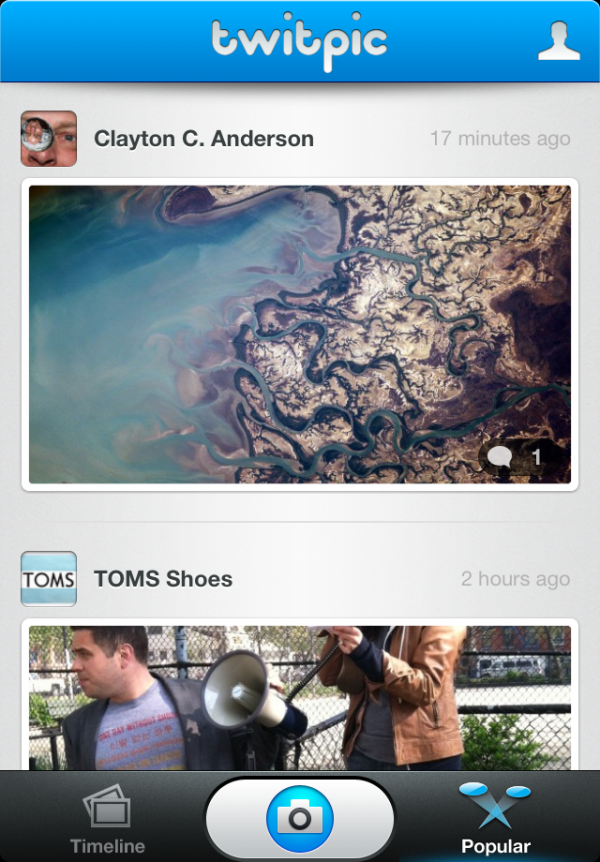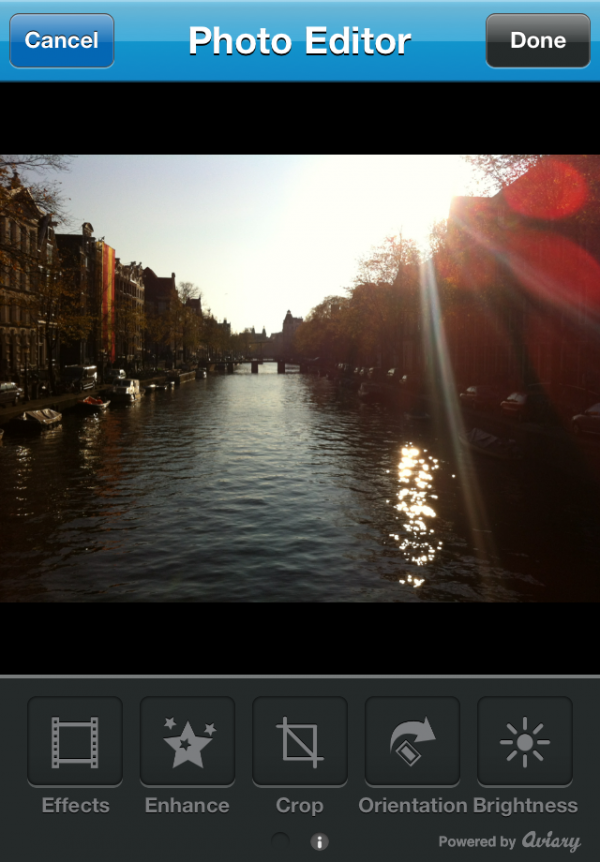Apesar da integração com os aparelhos da Apple,
nem todo mundo se adaptou ao iCloud. Alguns usuários experimentaram o
serviço e não gostaram de usá-lo, porém já haviam migrado os seus
contatos. Se esse for o seu caso, acompanhe esse passo-a-passo para exportar os contatos do iCloud para o Gmail.
Passo 1. Acesse o site do iCloud, faça login no serviço e depois clique em “Contatos”;
Passo 2. Na tela de contatos, clique no ícone da engrenagem, que está na parte inferior à esquerda da tela. Assim que aparecer o menu, escolha a opção “Selecionar Tudo”;
Passo 3. Clique novamente no ícone da engrenagem e quando aparecer o menu, escolha a opção “Exportar vCard”. Logo depois, será baixado um arquivo com a extensão “VCF” para o seu computador;
Passo 4. Acesse a sua conta do Gmail;
Passo 5. Clique em “Gmail” e depois escolha o item “Contatos”;
Passo 6. Clique no botão “Mais” e aperte “Importar”;
Passo 7. Na tela de importação, clique no botão “Selecionar Arquivo”;
Passo 8. Na próxima tela, vá para a pasta que está o arquivo “VCF” baixado, clique nele e depois no botão “Abrir”.
Passo 1. Acesse o site do iCloud, faça login no serviço e depois clique em “Contatos”;
Passo 2. Na tela de contatos, clique no ícone da engrenagem, que está na parte inferior à esquerda da tela. Assim que aparecer o menu, escolha a opção “Selecionar Tudo”;
Passo 3. Clique novamente no ícone da engrenagem e quando aparecer o menu, escolha a opção “Exportar vCard”. Logo depois, será baixado um arquivo com a extensão “VCF” para o seu computador;
Passo 4. Acesse a sua conta do Gmail;
Passo 5. Clique em “Gmail” e depois escolha o item “Contatos”;
Passo 6. Clique no botão “Mais” e aperte “Importar”;
Passo 7. Na tela de importação, clique no botão “Selecionar Arquivo”;
Passo 8. Na próxima tela, vá para a pasta que está o arquivo “VCF” baixado, clique nele e depois no botão “Abrir”.