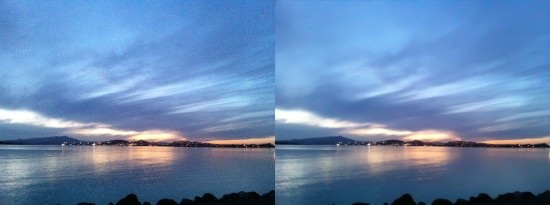Quando o assunto é backup (cópia de segurança), a maioria dos usuários de Mac pensa no Time Machine. Mas como parte de um plano de backup, é uma boa ideia complementar o Time Machine com outro método de backup, como clonagem de disco, usando um serviço online ou rodar um programa de backup de outra fabricante. A Apple na verdade possui um outro aplicativo de backup chamado Backup que está disponível para usuários do MobileMe. Esse programa possui poucos recursos e não tem a flexibilidade encontrada em softwares similares de outras fabricantes, razão pela qual você não vai querer usá-lo como sua estratégia primária para backup. O app salva apenas dados que estejam em sua Home Folder (pasta pessoal) – ele não irá salvar arquivos do sistema, ou seja, seu backup não será “bootável”.
Aqui, passarei dicas de como usar o Backup para salvar sua pasta pessoal. Você precisa de uma conta MobileMe para baixar a imagem de disco do Backup. Você também pode baixar o programa no site da Apple, mas se usar o software em um Mac que não está conectado à sua conta no serviço o aplicativo impõe um limite de 100MB para o backup. Para rodar o Backup é preciso ter o sistema Mac OS X 10.5.8 ou mais recente, ou 10.6.2 ou mais recente; e um processador PowerPC G4, Intel Core ou mais recente.
1º Passo: Baixe e instale o Backup
Faça login em seu iDisk no MobileMe, seja pelo Finder ou pelo site me.com. No iDisk há uma pasta chamada Software; quando abri-la, você encontrará uma outra pasta chamada Backup que contém uma imagem de disco do programa (a versão atual é a 3.2, que possui 7.1MB). Copie a imagem para seu disco rígido.
Localize e baixe o programa Backup
Após baixar a imagem do disco, dê um clique duplo para colocá-la no desktop. (É possível mover a imagem do disco para seu desktop sem precisar baixá-la primeiro, mas isso pode diminuir significativamente a velocidade da instalação.) Abra o ícon Backup 3 no seu desktop, e leia atentamente o arquivo “Read Before You Install Backup 3.2”. Quando estiver pronto, você pode instalar o programa clicando duas vezes no arquivo Backup.pkg – o software ocupará cerca de 20MB de espaço no disco rígido.
2º Passo: Escolha um plano
O Backup fica na sua pasta de aplicativos. Quando você abre o programa pela primeira vez, ele te guia pela criação de um plano de backup. O software apresenta quatro planos diferentes, cada um descrevendo os tipos de arquivos a serem copiados. Nesse tutorial será criado um plano para a Home Folder (pasta pessoal). O processo para os outros planos listados é bastante parecido.
Planos de backup do software
Na janela Choose Your Backup Plans (escolha seu plano de backup), selecione Home Folder. Isso criará cópias de segurança do conteúdo da sua pasta pessoal. Clique em Continue.
3º Passo: Faça ajustes
Após clicar em Continue, uma nova janela aparece. Ela possui os detalhes do seu plano de backup. Na aba Back Up o programa “descobre” quais arquivos salvar; você verá uma barra de progresso chamada Scanning, que será substituída por um total dos tamanhos dos arquivos. A aba History lista a data e o horário em que um backup foi realizado. E a aba Restore é para onde você vai quando quer restaurar dados.
Quando você define pela primeira vez seu plano para sua pasta pessoal, ficam definidas também as seguintes opções: um backup diário para o disco rígido interno do seu Mac, e um backup mensal para um CD ou DVD. Você pode editar essas configurações ao seu gosto.
Uma configuração que você definitivamente irá querer mudar é o destino do seu backup diário. Você não quer que ele fique no disco interno do seu computador – mantenha-o em um HD externo. Então vamos mudar essa opção. (Se você tiver espaço suficietne no seu iDisk, pode usá-lo para seu backup, mas salvar "na nuvem" pode consumir seu tempo.)
Janela com resumo do plano
Na seção Destination and Schedule, você verá entradas para o backup diário e mensal. Para mudar o local do backup diário, clique duas vezes no item correpondente. Em Choose A Destination, clique no menu pop-up para Destination, e você poderá selecionar uma nova pasta no HD de destino que será o local para os dados de backup.
Modifique as configurações do plano
Em Choose A Schedule, clique no menu pop-up Back Up, e selecione com qual frequência o backup deve ocorrer. Já o menu Keep diz ao programa por quanto tempo ele deve manter os backups mais antigos.
Já em Choose A Day And Time, é possível designar os dias e horários em que um backup deve ser realizado. (Se eu quiser um backup diário, basta deixar o menu On em branco.)
Clique em OK quanto tiver terminado de personalizar as configurações. Se quiser adicionar outro destino, clique no botão “+” na seção Destination And Schedule. E se quiser remover um destino, basta selecioná-lo e clicar em “-“.
4º Passo: Faça o backup
Se você ainda estiver com a janela do plano de backup aberta, pode clicar na opção Back Up Now para fazer um backup imediatamente. As cópias seguintes serão realizadas nos horários agendados.
Você também pode fazer um backup na janela Backup, que aparece sempre que você abre o programa. Selecione o plano de backup e clique em Back Up para iniciar. O primeiro backup irá levar algum tempo, porque precisa copiar todos os arquivos selecionados.
Se você fechar o app, o backup será cancelado. O programa não precisa estar aberto para realizar backups agendados; ele irá rodar automaticamente no horário designado.
É recomendado usar o Backup como um complemento ao Time Machine
No entanto, há uma grande peculiaridade no programa Backup que você vai querer dar uma olhada, especialmente se tiver agendado um backup automático. O software continuará buscando por um destino designado mesmo que não esteja conectado ao seu Mac. Por exemplo, eu uso um MacBook Pro como meu computador desktop, e configurei um disco externo de 1TB como destino do Backup. Quando estou viajando, não levo meu HD de 1TB; mesmo assim o Backup irá abrir e procurar pelo disco rígido externo. Preciso cancelar o backup manualmente. É um incômodo pequeno, mas seria legal se o software parasse de procurar pelo drive após um determinado tempo.
Outros backups com o Backup
Você pode usar o Backup em outros planos.
Dados pessoais e configurações: cria backup especificamente no Address Book, Stickies, iCal, Safari e Keychain. O destino padrão é o iDisk, mas você pode configurar um local diferente.
iLife: salva os dados do iLife em sua pasta pessoal. O destino padrão é um CD ou DVD; considere salvar em um disco rígido externo.
Biblioteca do iTunes: realiza backup de seus arquivos de mídia do iTunes. Você vai querer mudar o destino para um HD externo, especialmente se tiver uma biblioteca muito grande.
Personalizado: seleciona os arquivos que você quer.
Se você usar o Time Machine e Backup, terá duas maneiras fáceis para proteger seus dados. O primeiro oferece um meio rápido e fácil de recuperar arquivos específicos, enquanto o último pode te proteger caso os dados do Time Machine tenham algum problema. Se possível, mantenha os dados de seu Time Machine e Backup em discos separados.