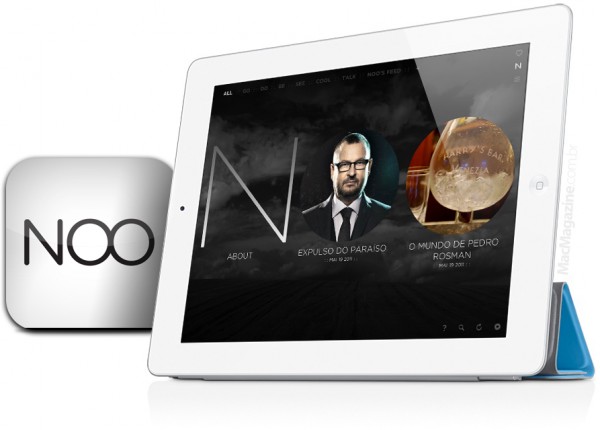Ao ligar seu Mac pela primeira vez, note que muitos aplicativos já vêm instalados, como o iTunes, Pré-Visualização, Mail, entre outros, todos dentro da pasta Aplicativos. Mas você já reparou que dentro desta pasta existe uma subpasta chamada Utilitários? Lá estão armazenados softwares que podem nos ajudar em várias ocasiões. Alguns deles são realmente fáceis de usar, como o Utilitário AirPort, mas outros, como o Console, podem exigir um pouco mais de conhecimento. Por isso, use sempre com moderação.
Monitor de Atividade
Este aplicativo mostra informações sobre os processos que estão rodando em seu Mac. Você pode ver a quantidade de memória RAM utilizada, informações sobre o(s) HD(s) e a atividade em sua Rede. Tudo isso pode ser visto de várias maneiras, como gráficos, tabelas ou até escolher algum processo para ser mostrado no próprio ícone do aplicativo no Dock. Também é possível organizar os processos por uma hierarquia predefinida, procurar processos ou finalizar aqueles que podem estar consumindo muitos recursos e deixando seu Mac lento como uma lesma.
 Utilitário AirPort
Utilitário AirPortCom este utilitário, é possível gerenciar e monitorar sua rede Wi-Fi, desde que ela seja criada usando os produtos da Apple: AirPort Extreme, AirPort Express e Time Capsule. Você pode fazer configurações nas estações-base ou, caso tenha mais de um AirPort ou Time Capsule, combiná-los para criar uma rede maior. Além disso, o Utilitário AirPort mostra o status das conexões, permite criptografar uma rede e configurar uma impressora ou um HD conectados à uma estação base Apple.
 Configuração Áudio e MIDI
Configuração Áudio e MIDIÉ aqui que você controla as configurações das entradas e saídas de áudio de seu Mac, como microfones ou mesas de som. O utilitário funciona com dispositivos MIDI conectados via USB, Firewire, Bluetooth, placas PCI e PCMCIA. Além disso, pode-se configurar alto-falantes externos e home-theaters de até 7.1 canais.
 Intercâmbio de Arquivos Bluetooth
Intercâmbio de Arquivos BluetoothO próprio nome já diz o que faz este programa. Com ele, é possível trocar arquivos entre Macs ou outros dispositivos que tenham a tecnologia Bluetooth. Assim que ele é ativado, o Mac busca por qualquer sinal Bluetooth por perto, que serão mostrados na janela do programa. Daí, basta selecionar o dispositivo e enviar ou receber arquivos. Ideal para tirar as fotos armazenadas no celular.
 Utilitário ColorSync
Utilitário ColorSyncEste utilitário auxilia na calibração das cores que serão mostradas em seu monitor. Você pode criar seu próprio perfil ou selecionar um dos predefinidos dentro do aplicativo. Além disso, é possível montar perfis para dispositivos diferentes, como câmeras digitais, scanners, impressoras, entre outros. Com o Utilitário ColorSync, você pode checar e reparar perfis de cores, comparar dois perfis utilizando um gráfico, calcular valores de cores etc. Na MAC+ 18, mostramos um tutorial de como usar o software.
 Console
ConsoleO Mac OS X registra com detalhes toda e qualquer informação sobre os aplicativos que estão no sistema. O utilitário Console permite que você monitore todos esses relatórios, o que pode ajudar muito se você está em busca de alguma falha no sistema, ou quer apenas saber o que se passa atrás da interface do OS X. Existe um mecanismo de busca muito eficiente integrado a esse aplicativo, cujo objetivo é encontrar algum processo perdido.
 Medidor de Cor Digital
Medidor de Cor DigitalQuer sabem quais os valores em RGB (Red, Green e Blue) de alguma cor? Abra este utilitário e posicione seu conta gotas na cor desejada. Ele é capaz de medir a cor exata de cada pixel apresentado no monitor. Também é possível medir as cores em YUV e CIE.
 Diretório
DiretórioO Diretório permite acesso a informações compartilhadas sobre pessoas, lugares, grupos e recursos dentro de uma organização, usando o Mac OS X Server. Depois de configurado com as informações do servidor de sua empresa, ele pode ser usado para atualizar as informações facilmente.
 Utilitário de Diretório
Utilitário de DiretórioEste utilitário gerencia os diretórios que serão vistos no programa Diretório. Com ele, você pode criar e fazer alterações no modo que seu Mac irá acessar diretórios específicos.
 Utilitário de Disco
Utilitário de DiscoDe todos os utilitários, este é, sem dúvida, o mais usado e conhecido pelos usuários. Com ele você pode ver, gerenciar e diagnosticar erros em todos os discos (internos, externos e qualquer tipo de mídia) conectados ao seu Mac. Ainda é possível verificar a integridade de algum disco, repará-lo, apagá-lo ou particioná-lo. Se você quiser manter alguma pasta de seu HD oculta, é possível, com o auxílio deste utilitário, criar imagens de disco criptografadas.
 Captura
CapturaSabemos da existência dos atalhos do teclado para capturar telas do Mac OS X (caso ainda não saiba, veja abaixo), mas este utilitário permite tirar fotos de tela (screenshots) com temporizador e salvar as imagens em outros formatos, como TIFF ou JPG.
[Command] + [Shift] + [3]: tira foto de toda a tela.
[Command] + [Shift]+ [4]: tira foto de uma área determinada de sua tela.
[Command] + [Shift] + [4] + [barra de espaço]: tira foto de apenas uma janela, mantendo as sombras.
 Grapher
GrapherEste é um utilitário que facilita para o usuário criar gráficos em 2D ou 3D a partir de funções matemáticas, em tempo real. É possível utilizar vários sistemas de coordenadas. Depois de finalizado o gráfico, você pode exportar sua animação no formato QuickTime e compartilhar com seus colegas.
 Preferências Java
Preferências JavaCom este utilitário você pode personalizar o software Java que existe em seu Mac, como selecionar a versão do Java que deseja usar, configurar as preferências de segurança e várias opções para desenvolvedores. Este utilitário é iniciado sempre que você liga seu Mac.
 Acesso às Chaves
Acesso às ChavesÉ aqui que ficam guardadas todas as senhas de sites, servidores, redes e aplicativos. Depois de configurada uma senha para este utilitário, você pode gerenciar senhas, ver os certificados digitais (presentes em sites seguros, por exemplo) e até guardas Notas com conteúdo sigiloso.
 Assistente de Migração
Assistente de MigraçãoComprou um Mac novo e quer passar todas as informações do computador antigo para ele? Use o Assistente de Migração quando for instalar o OS X no novo Mac. Ele vai transferir todas as suas músicas, documentos, fotos, configurações de rede e preferências sem dores de cabeça. O processo pode ser feito via USB ou rede. Além disso, caso utilize o Time Machine, poderá usá-lo como referência para a transferência. Leia o tutorial sobre o Assistente de Migração naMAC+ 35).  Utilitário de Rede
Utilitário de RedeÉ com esse programa que você pode conferir todas as informações de sua rede. Ele possui uma interface simples e direta, que inclui as funções mais usadas em linhas de comando, além de mostrar as informações em uma caixa de texto, facilitando copiar o conteúdo e enviar via email, por exemplo.
 Administrador ODBC
Administrador ODBCDirecionado a servidores, este utilitário permite se conectar e administrar bancos de dados com aplicativos que seguem o padrão ODBC (Open Database Connectivity).
 Assistente do Boot Camp
Assistente do Boot CampEste utilitário já foi abordado em várias edições passadas da MAC+. Com ele é possível instalar o Windows em todos os Macs com processadores Intel. Assim que você abre este programa, é iniciado o processo de instalação, igualzinho a um PC. Depois de tudo instalado, você pode escolher, quando ligar seu computador, qual sistema será carregado, o OS X ou Windows.
 Podcast Capture
Podcast CaptureProjetado para trabalhar em conjunto com o Produtor de Podcast presente no Mac OS X Server, o Podcast Capture captura vídeo e áudio em alta definição, a partir de câmeras (inclusive remotas) e gravações somente da tela de seu Mac.
 RAID Utility
RAID UtilityCom o Raid Utility, é possível configurar e monitorar volumes RAID usando uma placa específica no MacPro ou o cartão XServe RAID. Pode-se criar um RAID array (verificar tradução), 0, 1 ou 5; designar um drive para ser um hot spare; checar o status de cartões RAID; exibir e salvar o registro das operações realizadas, entre outras funções.
 Instalação Remota do Mac OS XEste utilitário permite instalar o OS X em MacBooks Air, que não tem drive óptico, em poucos passos. Esta instalação pode ser feita sem fio ou via rede (usando um adaptador no MacBook Air).
Instalação Remota do Mac OS XEste utilitário permite instalar o OS X em MacBooks Air, que não tem drive óptico, em poucos passos. Esta instalação pode ser feita sem fio ou via rede (usando um adaptador no MacBook Air).
 Editor de Scripts
Editor de Scripts
O AppleScript é um poderoso e versátil meio de escrever roteiros (scripts) no Mac OS X. Você pode usar este utilitário para criar atalhos e automatizar tarefas repetitivas. Com esses scripts, é possível economizar tempo, já que automatiza várias funções do dia a dia.
 Visão do Sistema
Visão do Sistema
Aqui você tem informações detalhadas sobre seu computador, softwares e redes em uma só janela. Informações técnicas sobre HDs, memórias, monitores, entre outros, estão a alguns cliques de distância e podem tirar várias dúvidas sobre a capacidade e potência de seu Mac.