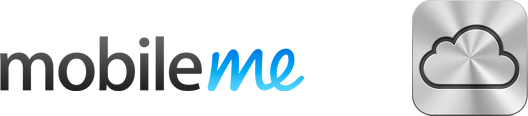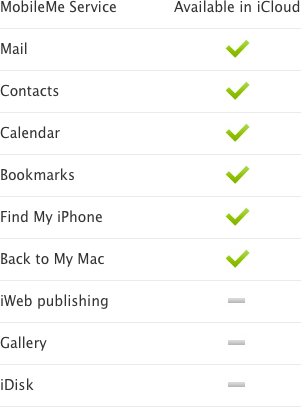Um dos muitos recursos que o OS X oferece que a maioria das pessoas desconhece é o compartilhamento de tela, que como o nome sugere: compartilha a tela do seu Mac para que você possa acessa-lo de outro computador (não precisa ser outro mac, pode ser um PC ou mesmo um iPhone)
Primeiro passo: Habilitar o compartilhamento de tela no Mac.
Para isso basta abrir as Preferências do Sistema, clicar em Compartilhamento.
Então clique em Compart. de Tela e você já poderá acessar o seu Mac a partir de outro Mac, porem talvez você queria acessar o seu Mac apartir de um PC ou do seu iPhone/iPod touch então mais um passo simples deve ser seguido!
Clique em Configurações do Computador e depois marque a opção Visualizadores VNC controlam a tela com senha e após definir uma senha segura (de preferência) clique em OK.
Seu Mac já estará com o compartilhamento de tela ativo e funcionando, agora vem a parte em que você brinca de “agente secreto” e acessa o seu Mac remotamente!
Em outro Mac a coisa e bem simples, basta abrir o Finder e clicar em Ir e depois em Conectar ao servidor e escolher o seu Mac (podendo também mandar abrir direto pelo endereço IP da seguinte forma vnc://endereço_ip ou vnc://usuario.no-ip.com).
Você pode também acessar o seu Mac através da internet, bastando saber o seu endereço IP. Caso tenha a sorte de ter um IP fixo é fácil, porem se não for o caso, recomendo que use o NO-IP que apesar de não lhe conceder um IP fixo, pode tornar a sua conexão remota bem fácil, como se tivesse um IP fixo! (muitos routers dispõem da opção de se conectar ao NO-IP automaticamente nas configurações, bastando que você insira seu nome de usuário e senha do NO-IP, o que lhe facilita muito o acesso remoto, bastando indicar nas configurações para que conexões externas vindas na porta 5900 sejam encaminhadas para o seu Mac).
Como eu disse no começo desse post, você também pode acessar o seu Mac por um PC ou pelo iPhone/iPod touch então vamos a eles!
Para acessar pelo PC basta usar um cliente VNC (existem vários disponíveis) eu recomendo o TightVNC, bastando fazer o download (caso queira só acessar o computador, existe a opção do download apenas do visualizador que nem requer instalação, podendo ficar um pen-drive, bastando abrir o executável e inserir o endereço da máquina que você deseja se conectar).
Acessando pelo iPhone/iPod Touch!
Como já foi tido anteriormente, basta um cliente VNC pra acessar o seu Mac (além de saber a senha) então para acessar pelo iPhone/iPod Touch basta fazer o download do Mocha VNC que é gratuito (tem também uma versão paga que custa 5.99 que oferece suporte ao Apple Remote Desktop o que talvez seja uma vantagem para quem não quer usar o protocolo VNC.
Ao abrir o Mocha VNC, basta configurar para conectar ao seu computador, inserindo o endereço IP ou o endereço do usuario.NO-IP.com caso tenha configurado (O que é provável, já que o acesso externo é o legal disso!)
Depois de configurar o IP/usuario.No-IP.com para conexão, não alterando a porta (5900) e preenchendo o campo da senha, marque as opções: Mac OS X Server, Save Password, 32-bit Color Mode e Mouse with offset
Dica: Se você ficar meio paranoico, com medo de que fazendo isso “alguém” ira te espionar, lembre de usar uma senha segura, e sempre que alguém estiver acessando remotamente o seu Mac aparecerá o ícone do acesso remoto na barra onde você além de ver o IP de quem está conectado, pode desconectar-lo.
Usos para o acesso remoto: Vão deste gerenciar downloads pelo iPhone enquanto não está na frente do Mac, até acessar o seu Mac apartir do trabalho/faculdade para burlar o bloqueio a sites (twitter/blogs/etc…) até usos mais sérios. (faça o que quiser!)
Dica: Ao utilizar o Mocha VNC, caso tenha configurado o acesso através do No-IP, sugiro que faça também uma conexão pelo IP do seu Mac na rede local para quando estiver em casa o acesso seja mais rápido indo diretamente (sem ter que passar pela internet).
Dica complementar: Uma vez configurado o acesso externo pelo no-ip, você também pode compartilhar arquivos através do FTP, indo em Preferências do Sistema > Compartilhamento > Compart. de Arquivos > Opções > Compartilhar Arquivos e Pastas usando FTP (Faça por sua própria conta e risco).