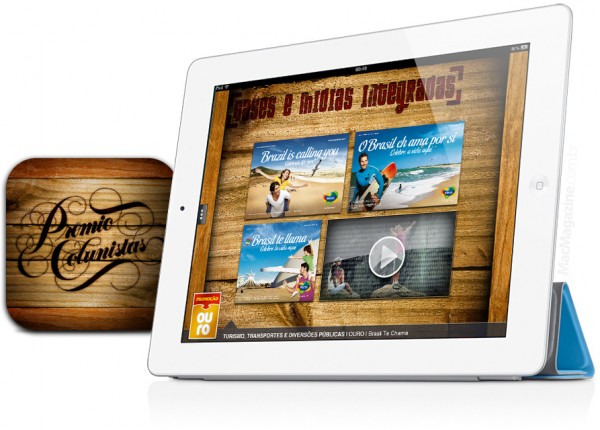Se no seu iGadget apareceu uma menssagem dizendo que existe uma atualização de sistema para a versão 5.1, chegou a hora de saber se vale ou não a pena atualizar.
Estávamos esperando muitos recursos para a nova iOS 5, ela chegou a pouco tempo, mas não era bem o que a maioria dos fãs da maçã esperavam, mas mesmo assim ela surgiu como uma atualização com algumas novidades.
A lista de novos recursos não é extenso e consiste basicamente de correções de bugs e ajustes de interface. Vejamos.
Bloqueio de acesso a tela da câmera (somente para iPhone)
 No iOS 5, tínhamos de clicar 2 vezes no botão home para que a câmera pudesse aparecer na tela bloqueada, a maioria das pessoas nem sabiam desta função, e alguns até achavam que este recurso havia sido boicotado da nova iOS, mas desta vez, com o iOS 5.1, o ícone da câmera está sempre na tela de bloqueio e em vez de tocar, tudo que você tem a fazer é deslizar para cima segurando o ícone da câmera para ativar a mesma na tela de bloqueio.
No iOS 5, tínhamos de clicar 2 vezes no botão home para que a câmera pudesse aparecer na tela bloqueada, a maioria das pessoas nem sabiam desta função, e alguns até achavam que este recurso havia sido boicotado da nova iOS, mas desta vez, com o iOS 5.1, o ícone da câmera está sempre na tela de bloqueio e em vez de tocar, tudo que você tem a fazer é deslizar para cima segurando o ícone da câmera para ativar a mesma na tela de bloqueio.
Isso evita toques acidentais com a tela em bloqueio. Além do mais se seus aparelho tiver com senha também não é possível ver as fotos do rolo de fotos a menos que coloque a senha ou desbloqueie o aparelho e vá até as suas fotos tiradas.
Siri
 O assistente de voz inteligente da Apple, Siri, chamado assim com o mesmo nome da empresa ao qual a Apple comprou para usar este recurso nos seus iDevices, ainda está em versão beta. Infelizmente não foi desta vez que apareceu na maiorias das línguas suportadas pelos iDevices, mas ao que vemos a maçã de cupertino ainda está em grandes estudos talvez para torna-lo mais acessível e com o menor número de dados trafegados para os users, até mesmo para não ter de sobrecarregar os seus sistemas cloud quando o mesmo estiver sendo usado pela maioria das pessoas no mundo todo. Assim é bem claro o porque da demora neste sentido, pois comandos de voz requer uma tonelada de dados e isso é algo que a Apple deseja melhorar para torna-lo um serviço cada vez melhor em sua versão final. Assim não foi desta vez que veremos o Português em nossos preciosos aparelhos. Mas já temos um avanço, assim veja o próximo update desta iOS 5.1 em relação ao Siri.
O assistente de voz inteligente da Apple, Siri, chamado assim com o mesmo nome da empresa ao qual a Apple comprou para usar este recurso nos seus iDevices, ainda está em versão beta. Infelizmente não foi desta vez que apareceu na maiorias das línguas suportadas pelos iDevices, mas ao que vemos a maçã de cupertino ainda está em grandes estudos talvez para torna-lo mais acessível e com o menor número de dados trafegados para os users, até mesmo para não ter de sobrecarregar os seus sistemas cloud quando o mesmo estiver sendo usado pela maioria das pessoas no mundo todo. Assim é bem claro o porque da demora neste sentido, pois comandos de voz requer uma tonelada de dados e isso é algo que a Apple deseja melhorar para torna-lo um serviço cada vez melhor em sua versão final. Assim não foi desta vez que veremos o Português em nossos preciosos aparelhos. Mas já temos um avanço, assim veja o próximo update desta iOS 5.1 em relação ao Siri.
Suporte a língua japonesa (apenas para iPhone)
Com o iOS 5.1, a Apple adicionou uma única linguagem ao Siri. Japonês.
Isso mostra que a Maçã mordida mais uma vez quer lançar uma versão final do seu Siri, mas com uma versão bem melhor do que temos agora.
Como sabemos a pronúncia em japonês e seu dialeto requer um certo estudo peculiar e isso realmente necessário a fim de que o mesmo reconheça bem o que se fala, principalmente na Ásia e países similares. Assim vamos aguardar novos updates para outras línguas, quem sabe a próxima pode ter nossa língua nativa nos Clouds da Apple. 
Dictation ou Ditado (apenas para iPad de 3 ª geração)
O novo iPad (3 ª geração) não teve todos os recursos que o Siri oferece ao seu parente iPhone 4S. Não sabemos o motivo, uma vez que o novo iPad dá show em hardware em comparação ao iP4S, mas é bem esperado que em novas versões de iOS todos os recursos sejam agregados ao aparelho. No entanto, o novo iPad ganhou um recurso muito útil, principalmente para quem não gosta de digitar textos muitos longos. O recurso está disponível em qualquer entrada de teclado, incluindo aplicativos embutidos e aplicativos da App Store.
Para ativar o ditado, basta tocar no ícone do microfone no teclado.
Home screen
 A tela inicial do iPhone recebeu uma das atualizações ou desatualizações estranha, perdeu um recurso muito conveniente, mas que agora a partir da iOS 5.1 será coisa do passado. Nada de pressionar o home e ir a tela de Home Screen.
A tela inicial do iPhone recebeu uma das atualizações ou desatualizações estranha, perdeu um recurso muito conveniente, mas que agora a partir da iOS 5.1 será coisa do passado. Nada de pressionar o home e ir a tela de Home Screen.
4G (apenas para Assinantes AT&T EUA)
A apple aparentemente cedeu à pressão da AT&T e mudou o indicador no canto superior esquerdo de 3G para 4G. Isso é algo um pouco estranho, uma vez que deveria ao menos alternar de 3G ou 4G dependendo do onde estiver. Pois como é de conhecimento da maioria, mesmo que nos EUA, nem em todos os lugares está presente a rede de altíssima velocidade 4G, mas mesmo assim quando conectado em redes 3G acima, usuários dos EUA vão ter apenas indicando 4G onde poderão estar funcionando 3G. Espertinhos não? =/
Até certo ponto isso é vergonhoso. Pura jogada de marketing e uma certa ilusão.
Nota: Outras operadoras com semelhantes ou até melhores redes HSPA até mais do que AT&T ainda mostram como 3G.
Atalhos de configurações
O novo iOS 5 introduziu esquemas de URL para Configurações. Por meio disso os usuários podem rapidamente explorar os controles de brilho, Wi-Fi, Bluetooth, etc. Convenhamos que isso foi inesperado principalmente por para nós por parte da Apple, foi estranho, mas conveniente. Devemos dizer que isso foi também um risco de segurança para o público em geral, assim na iOS 5,1 já não é mais permitido tais atalhos.
Fotos
 Na iOS 5 havia como explorar as suas fotos quando com senha por meio do aplicativo de fotos, isso agora já foi corrigido. Também tem outra novidade, agora podemos apagar fotos armazenadas no
Na iOS 5 havia como explorar as suas fotos quando com senha por meio do aplicativo de fotos, isso agora já foi corrigido. Também tem outra novidade, agora podemos apagar fotos armazenadas no
Apagar fotos do compartilhamento.
Originalmente, Photo Stream ou compartilhamento de fotos, ganhou um novo recurso interessante, pois antes o que poderia vir a atrapalhar alguns users que não desejassem compartilhar “todas” as suas fotos com outras pessoas, mesmo que de sua família, agora conta com um recurso interessante, pois pode-se selecionar as fotos que não deseja compartilhar e apagar as mesmas. Basta selecionar a foto, toque no botão de ação, toque em excluir e confirmar.
Câmera
 Além do acesso rápido a Câmera na tela de bloqueio, o iOS 5,1 adicionou uma pequena atualização para a câmera do iPhone e algo mais substancial para o iPad.
Além do acesso rápido a Câmera na tela de bloqueio, o iOS 5,1 adicionou uma pequena atualização para a câmera do iPhone e algo mais substancial para o iPad.
Detecção de rosto (somente para iPhone)
Embora a detecção de rosto em si permanece o mesmo, agora o mesmo pode detectar até 10 rostos na mesma imagem a ser tirada a foto e focar em todos eles. O app Câmera agora destacar todos aqueles rostos, e não apenas o mais proeminente.
A maioria das câmeras high-end já possuem este recurso, certamente é bom ver eles adicionarem este recurso para o iPhone 4S, pois ele pode ser muito útil em algumas situações.
Novo app de Câmera para iPad
O app de câmera para iPad recebeu uma nova interface de usuário com o iOS 5.1. Agora o mesmo foi remodelado para sua tela maior. Vale dizer que todos os controles permanecem os mesmos, mas agora ficou melhor visualmente. Além do menu da câmera o botão do app quando ligado, fica flutuando na exposição da imagem, como podemos ver logo abaixo.