A dica abaixo (bem simples, mas fundamental), ensina como bloquear o acesso à conta iCloud e, consequentemente, ao recurso Find My iPhone.
- Em seu iGadget, entre em Ajustes (Settings) » Geral (General) » Restrições (Restrictions).
- Digite um código de quatro números, de preferência, diferente da senha utilizada para bloqueio do aparelho.
- Ative o recurso pressionando Habilitar Restrições (Enable Restrictions).
- Procure pelo ícone do Mail, com o nome Contas (Accounts). Após achar, ative a opção Não Permitir Mudanças (Don’t Allow Changes).
- Repita o passo-a-passo acima, dessa vez, escolhendo a opção Localização (Location) — lembrando que ela *precisa* estar ativada para que o aparelho seja rastreado.
Pronto, assim, você evitará que pessoas desativem o recurso “Buscar iPhone” — a não ser, é claro, que ela desligue o aparelho. Obviamente, a pessoa também poderá restaurar o dispositivo conectando-o ao computador (iTunes). Mas a ideia aqui é, caso seu iGadget seja roubado, ganhar alguns minutos para achá-lo (sempre com a ajuda da polícia) ou apagá-lo remotamente, ficando “despreocupado” de vez.
Caso queira fazer alguma alteração em sua conta, basta entrar em Restrições » Contas e escolher a opção Permitir Mudanças (Allow Changes) — mesma coisa para a função Localização (Location); assim, tudo voltará a ser editável.
Conforme comentei, a função também está disponível no OS X Lion, atráves do painel Preferências do Sistema (System Preferences) » iCloud, opção Find My Mac.
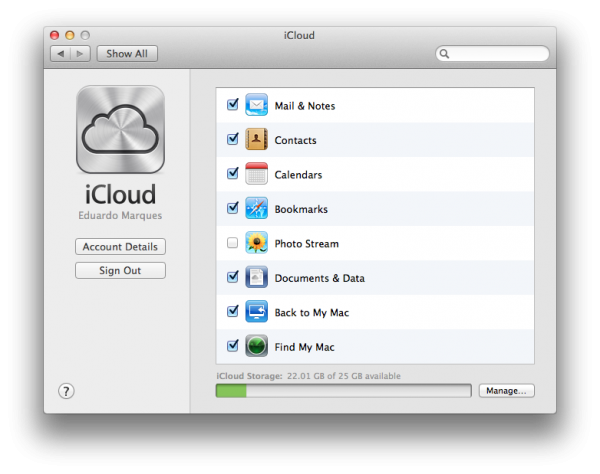
Contudo, aqui ela é completamente desprotegida. Apesar de outras opções do mesmo painel contarem com um cadeado no canto inferior esquerdo para que se evite mudanças sem a senha do usuário [veja na imagem abaixo], as configurações do iCloud não possuem essa proteção. Então, se o invasor já estiver dentro da conta, poderá facilmente desmarcar entrar no painel e desmarcar o recurso Find My Mac.
A dica aqui são duas, na verdade: 1. ative o descanso de tela do seu Mac para algo em torno de cinco minutos — faça isso através das Preferências do Sistema (System Preferences) » Mesa & Proteção de Tela (Desktop & Screen Saver); 2. habilite a opção para pedir senha ao “acordar” o Mac ou ao voltar do descanso de tela. Para isso, entre em Preferências do Sistema (System Preferences) » Segurança & Privacidade (Security & Privacy) e, na aba Geral (General), marque a primeira opção disponível, escolhendo ainda a opção imediatamente (immediately).
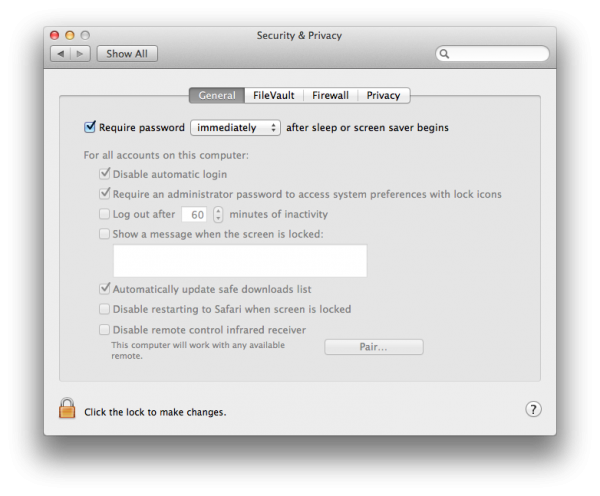
Mais uma vez: a dica acima não protege completamente o seu iProduct e não garante que você vá resgatá-lo caso algum ruim aconteça. Mas, pelo menos, você poderá ficar de consciência limpa, sabendo que fez a sua parte.

Nenhum comentário:
Postar um comentário